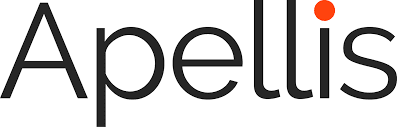Download English Transcript PDF Download Spanish Transcript PDF
MS. DIANA CAMPBELL: Hello, and Happy New Year. Welcome to the first BrightFocus Macular Chat of 2023. My name is Diana Campbell, and I am pleased to be here with you today to talk about increasing independence with assistive technology. We’re going to spend about 30 minutes discussing how to use native technology, or technology that is already on your smartphone or computer, as well as helpful low vision apps and other tips. For those of you who are new to our Chat series, this Chat is brought to you today by BrightFocus Foundation. We fund some of the top scientists in the world who are working to find better treatments, and ultimately cures, for macular degeneration, glaucoma, and Alzheimer’s disease; we do events like today’s Chat to get the latest news from science as quickly as possible to the families that are impacted by these diseases. You can find much more information on our website, www.BrightFocus.org.
Now I’m pleased to introduce today’s guest, Jerry Feliz. Jerry is the Access Technology Director at the Massachusetts Association for the Blind and Visually Impaired and manages and oversees all recruitment and training of volunteers at the Massachusetts Association for the Blind and Visually Impaired Assistive Technology training centers. He brings over 10 years of experience in the assistive technology sector, including 5 years at Perkins School for the Blind, where he was an assistive technology training specialist. Jerry has also helped companies and universities streamline accessibility guidelines and develop solutions for employees with visual impairments. Jerry, thanks so much for joining us today.
MR. JERRY FELIZ: Thanks, Diana. It’s a pleasure to be with you.
MS. DIANA CAMPBELL: I think this is a really exciting topic. We get all kinds of questions, so I’m going to dive right in. Let’s start with something that is a big issue for many people affected by macular degeneration, and that is reading. Can you tell us about screen readers? What are they, and how do they work?
MR. JERRY FELIZ: Well, a screen reader is built-in audio that is controlled either by keyboard commands or by a gesture, and when you navigate to a particular location on the screen it will read the information back to you. It makes the text readable back to you—text to speech. And so, a screen reader is really how a person who is totally blind would navigate a website, navigate their email, navigate their home screen or their desktop environment. It’s how folks that are completely blind actually have really good jobs, are able to really contribute in society. So, since the inception of it with JAWS and I think there were others that came out—that was in the early ’90s, late ’80s, and JAWS stands for “Job Access with Speech.” And that really allowed people to access their digital environment. What’s really a helpful trend in that space is that now it’s not like a third-party solution like JAWS was, which really has been the gold standard for years. Now you have open-source screen readers like NVDA, so those are at no cost to a person. Then you have built-in screen readers like VoiceOver that will work on your iPhone. Really, any Apple product that you can think of, it’ll work on, even your Apple Watch or iPad Touch or iPod Touch—almost anything that you could think of, your Apple TV. Then you have screen readers now built into the operating systems, like Narrator for Windows. There’s even a screen reader built in for the Chromebooks that you get, as well, so it’s a known technology, but it is something that has really changed peoples’ lives.
So, then, how does that benefit someone who’s low vision? There is a split that you have to kind of make a determination about: low vision or “slash” legally blind user, when is it appropriate to use it or not use it? And so, it gets used a little bit differently by those that have some vision, but it’s still just as valuable. There’s a distinction that’s made between a full screen reader and screen reading on demand, as well. So, I like to make this distinction. With the screen reader on demand, I’ll use an example. In your accessibility settings on your iPhone, there’s a place that’s called “spoken content.” This allows you to just swipe down with two fingers from the top left-hand corner of your screen and have a screen reader read for you the information that’s on your screen reader. Android has this, as well, and that’s also one I didn’t mention. So, Android also has a native built-in screen reader called TalkBack. But going back to this point, with the two-finger slide down, that just reads to you the text that’s right in front of you or an email, and that’s what I call screen reading on demand, just to kind of give it a label, whereas a full-blown screen reader—or a comprehensive screen reader—reads everything on the screen. And that’s obviously very valuable because the screen reader on demand is not going to read everything on the screen. It’s not going to read the actionable buttons like “create a new note” or your address bar or your menu bar—it’ll just read you the text—whereas a full-blown screen, a comprehensive screen, is going to read your address bar. It’s going to give you just an overwhelming amount of information. And so, one of challenges when you first start learning it is you get a little bit of cognitive overload because it’s just reading all these elements on the screen.
MS. DIANA CAMPBELL: I bet.
MR. JERRY FELIZ: Yeah, so that’s one of the things I warn people about. When you’re first learning how to use it, you can get cognitive overload. That’s why for someone with low vision or who doesn’t need it all of the time, but there is real value in it specific to navigation in particular, but you have to decide what the split is. Do I use it 5 percent of the time, 10 percent of the time, 20 percent of the time? And a lot of this is really—in assistive technology accessibility—is finding what works best for you. Because I’ve been doing this for 15 years, and one of the things that I’ve learned is if I’ve worked with one client, I’ve worked with one client. You know, the principles apply, right? But they apply differently to people, so it’s really about finding what works best for you because you’re going to use it slightly differently than somebody else. But in terms of screen reader technology, it’s there; it’s built into almost everything now. It’s built into your TVs. They’re not as good as iOS or Android or your mainstream vendors of technology, but it’s kind of nice to have a screen reader in a TV, even though, like I said, it’s not great, but yeah, actually, it’s there, and you could take it wherever you go.
MS. DIANA CAMPBELL: Great. So we’ve talked a lot about iPads and Android and iPhones. What about a desktop computer? We do have some people that prefer to use either a laptop or a desktop over a Chromebook or an iPad or something like that. Are these same tools available in the same way, or do they need to do something slightly different on an actual computer?
MR. JERRY FELIZ: The technology functions a little differently. So, for example, on the mobile platforms, the gestures are really, really established. I can’t say that for Windows, for example—you’re better off using a keyboard. That would be the main difference. You’re better off using keyboard commands, whereas for the mobile, for your iPads, your tablets, it’s probably more advantageous to use gestures—your hands—to navigate the screen versus using the keyboard.
MS. DIANA CAMPBELL: All right.
MR. JERRY FELIZ: I think that’s one of the differences, but the main concept is sort of the same. I think, when you’re doing bulk work, you’re going to do it on a desktop, so it’s certainly designed for that, and you take advantage of whatever the desktop offers in that context. There are key commands that are for the screen reader specifically, but in terms of navigation, there are key commands that are native to the operating system, so if you know both, that’s a huge plus.
MS. DIANA CAMPBELL: Right. So, I imagine, to turn these on, you would go to the settings and look for accessibility. Is that where everything lives related to all the different things we’ve just talked about?
MR. JERRY FELIZ: Yeah. You’d go to accessibility settings, and then you could enable them and then … you really want to know, how do you activate the shortcuts? And that actually includes the shortcuts for iOS and Android, too, because it’s really helpful, particularly when you start to learn it. It’s really helpful to know how to turn it off and on easily because in the beginning, it can be a challenge. And it just takes some getting used to, you know?
And honestly, for some people, they find it a bit challenging or even annoying because they’re not just … because they’re not used to getting … you’re used to receiving information visually, not auditorily, and this goes back to that cognitive overload piece. So, what I’ve always suggested is to be patient with the process, be patient with yourself, and use it as you need it, and I think having that mindset will help out. One of the things I tell clients is: As long as you’re willing to learn something, to do something a different way to accomplish a task that you used to do, you can regain something you thought was lost, but you have to be willing to do it a different way. And at first it may not feel natural, but if you’re able to do it, you can access your banking information on an app independently. You can read the paper independently. You can search for things independently. You can shop independently on an app—granted, you have to learn how to do that one more, so that’s a little bit more challenging because it’s more involved and you have to learn how to navigate the websites. But going back to your original question, yeah, there’s slight distinctions between them—between the desktop and the mobile.
MS. DIANA CAMPBELL: Sure, that makes sense. We’ve gotten a question from one of the people listening right now, and of course we all know that everyone has their preferences between Androids and iPhones. Is there one in particular that’s more popular in the blind and low vision community? Is there one that has more features than the other?
MR. JERRY FELIZ: I think the data would show that people definitely gravitate more towards Apple, and the best way that I can describe it, in my assessment, it’s kind of like driving. The first time I got in a Mercedes Benz, it was just … the suspension was unbelievable, it just hugged the road. So, this is the best example I have for this. It might be different than driving a different vehicle, whatever the vehicle is, right, just by way of analogy. So, when you’re navigating on your iPhone, it’s just very smooth. It’s very consistent, it’s super stable, where Androids … it’s made massive improvements—it’s getting better. They’ve introduced multi-touch gestures recently to make it easier to control the Android device, and there are pros and cons to each. But I think a large portion of the visually impaired community—particularly more on the lower vision side—navigate more towards iDevices than they do Android devices. But the Android piece is increasing because it is getting better.
MS. DIANA CAMPBELL: Great. Thank you. I have another question relevant to some of the points we’ve been talking about. What about how to make a website more readable? How do you adjust the contrast? Can you adjust the contrast on any webpage? Can we talk about contrast settings a little bit?
MR. JERRY FELIZ: Yeah, that’s a good question. You could tackle it a couple of different ways. In my opinion, the best way to tackle it is to know your screen magnification software. Know your accessibility configurations or get familiar with them first because with your accessibility settings … I use a Mac but—well, I use all of the platforms, but I use a Mac, and I can change the contrast just by pressing a shortcut, and the contrast will help improve visibility because it’s a black background with light text now. That’s one way to tackle it, and that’s the one I would suggest first. Then there’s other settings that apply to Windows, for example. There’s multiple ways to change the contrast. There is a setting that allows you to use the magnifier and change the contrast. Then there’s a global contrast setting, where you could just do a shortcut key, and it will globally change the contrast for the whole operating system, not while you’re using magnifier. Then you have high-contrast settings that you can adjust in Windows, which is different than the one I just mentioned.
And then there are settings that you can adjust for your web browser, like Safari or Edge, which, this is good, right? So, on a Mac, for example, you can set the default—and you can do this on other platforms—but on this Mac right now, I have my font set at default 16, so all text will appear at 16 font. What’s nice about that is, that means I may need to use less magnification when I use the magnifier versus … the difference would be what? So, for me, I’m low vision, so I’ll use between 6X and 10X to read something. But if I increase the font size to 16 to 20 font—I just want to make a distinction; I’m increasing the font size to 16 or 20 instead—so then I may need to increase the magnification, which is an entirely different number. When I say 6X or 10X, 6X stands for 600 times the original size, so if I increase it to 20 font I may just need to use 6X versus using 8X. So, part of it is that there’s an exploring process. You have to explore, experiment a little bit, and figure out which configuration works best, but there’s multiple ways to make it a little bit more accessible. If we’re specifically talking about font pieces or text size, there’s multiple ways to do that.
MS. DIANA CAMPBELL: Great. This is slightly different than what you just finished discussing but similar to the kind of theme we’ve been talking about, and I think is hard in general. When you’re streaming things on the different apps on the TV, some of them do certain things, some do others. We’ve got a question from Mary asking: When choosing movies, how do you get the short descriptions read out loud? Is that a TV setting or that specific to each app?
MR. JERRY FELIZ: It’s sort of both. There’s a configuration on the computer—I mean, on the television—that you can do, depending on your TV. If you’re streaming Netflix, they have an audio description button that you can select, and that should be across the board … if it came with audio description, right, because of them don’t. You’ve got to check if they did come with audio description or not.
MS. DIANA CAMPBELL: Got you. So, that was a nice segue into certainly another big topic discussed very frequently among our community of people who have AMD, and that is apps. They are looking for apps that could help them with their daily life activities and other things that they’re doing on a frequent basis. Can you share some of the best non-native or third-party apps that help people to see or assist in completing these daily tasks?
MR. JERRY FELIZ: Yeah, absolutely. I’ll start with the native first. The camera app actually has some OCR [optical character recognition], so getting familiar with that a little bit, just the native camera app on your phone. At least for … I think that’s actually for both Android and iOS, so it will pick up text and even read it out loud. But if you don’t have it—I guess if you don’t have any of these apps—you could start with your phone already and explore that for … I guess just for fun. But if you’re looking for a more comprehensive thing, I would suggest this, too. If you’re looking for a more comprehensive solution, you want to do Seeing AI. Seeing AI is an optical character recognition solution. For those that don’t know what that is, all it is, is you take a picture, and your phone recognizes the text and reads the information back to you. That’s really all that is—well, depending on the app. So, if we’re using Seeing AI, for example, that app gives you multiple … it’s kind of like a suite. It gives you multiple functions. There’s the one where you just put the camera over the information and it begins to read it right away—and just a caveat on that, then you just need the appropriate techniques for how to use it, right? Then there’s one that scans it and converts it into text that you can actually see and that you can play back with either VoiceOver or a play button. So then, it actually reads your currency. It does facial recognition. So, that’s a really good one to start—that’s only for iOS.
For the Android side, you have Google Lookout, which is really good, as well, and it does a lot of the same things. You have BlindSquare, which is a navigation app; I think that’s a paid one. Microsoft came out with one not too long ago that has a GPS app, as well—SoundScape is the name of that app—so that’s a good one for navigating. As you’re navigating outside, it calls out names. And there’s stuff that’s coming out in beta that’s going to help with some recognition where you point a finger, like kiosk recognition and different things like that. I can’t get too much into that, but there’s stuff that’s out there, as well, that’ll be coming out soon. You know, there’s glasses that read information to you that can work with apps, but the primary ones that I commonly recommend are going to be your OCR apps. You do have the SoundScape app, but there are some that’ll be coming out, but I can’t get into it too much. But the future looks bright for this stuff, particularly with the AI piece.
MS. DIANA CAMPBELL: Oh, that’s wonderful. And just for anyone who might not have caught it, OCR stands for optical character recognition, so if you see that, it’s the same thing as OCR. I’m not sure you’ll know the answer to this. We just got a question about: Can voice reader apps on your phone be connected to a hearing aid?
MR. JERRY FELIZ: Well, yeah, because your phone would connect. So, if your phone connects and you’re using an app, it will read the information from your phone.
MS. DIANA CAMPBELL: Got you. We recently became aware of an app called Be My Eyes, and it sounds really interesting and potentially helpful. Could you tell us a little bit more about that app?
MR. JERRY FELIZ: Oh, sure. That’s a human-centered app, and there are a few of them out there. Be My Eyes is one, where you have volunteers throughout the world that will help you to complete a specific task. You would just sign up with them, download the app, and then you would point your camera at a physical document, and someone can help you read it. It would be a live human being, and it would help you read that. Or if you needed to identify a building or a building number, or maybe read a sign that you can’t read, a person will be on the other line and help you do that or read a soup can, for example. You could human assistance doing that.
There are other applications like that, as well, but Be My Eyes is certainly one of them. MAB, the organization I work for, has a specific profile that you could sign up for, it’s in the app, and there are actually profiles that are specific. I think Microsoft and Google have specific profiles for the Be My Eyes application.
MS. DIANA CAMPBELL: Great. Let’s see. Another resource that I think is particularly interesting is with you, Jerry. When we met a few weeks ago in preparation for the Chat, you told us that you have a YouTube channel where you post training videos about various types of technology. Can you tell us a little bit about that and what types of activities and topics are on your YouTube channel?
MR. JERRY FELIZ: Absolutely. The YouTube channel is Jerry Feliz. You just have to put in the search, “Jerry Feliz Assistive Touch,” and it should populate my channel. And so, in that channel, I have several videos. One of the ones I’d recommend is, if you’re going to use OCR—which I would highly recommend—I did one on Seeing AI. That takes you step by step on best practices for utilizing it, right? It’s one thing to have the app, but what are the best practices for utilizing the solution? I have videos with inventors on there; I have videos with organizations on there; there’s one I did with accessible pharmacy, which is a real good one, too. And there’s other videos on Mac accessibility, other videos on best practices for using Uber with assistive technology like VoiceOver and Zoom, Windows’ native accessibility functions. I think I have one on speech recognition. There are multiple videos there, so feel free to check out the channel. I’m also on the IAAP network, which streams out of Valley Eye radio Wednesdays. I think it’s 4 or 4:30 Wednesdays, if you want to check out their channel, or if you listen to these visually impaired listening services or reading services, I’m on that network. I’m on other channels in that network, as well, but that’s the one that they have a fixed schedule for the broadcast. So, anything that’s on the YouTube page is broadcast, as well, so if you’re looking for information that way. I also do private consultations, so if you needed assistance, you could reach me, as well. I’m at (857) 443-6626, and at jfelix@mabcommunity.org.
MS. DIANA CAMPBELL: That’s so generous of you. Thank you. I guess that’s about all the time we have today. This has been really, really helpful. I’m sure people will call you, and I’m sure we’ll have questions that are submitted at the end, and we can loop back with you, but we’re really grateful for everything you shared with us today. And again, I definitely think, to me it seems really overwhelming for somebody who’s starting out, and I think the fact that you’ve got that channel and are open to people contacting you is really wonderful.
Our next BrightFocus Chat will be on Wednesday, February 22, 2023, and in honor of AMD Awareness Month we’ll be interviewing two individuals who are living with AMD.
To close out today, Jerry, this discussion has given so many tips in ways to use technology to our advantage. Before we conclude, are there any final remarks you’d like to share with the audience?
MR. JERRY FELIZ: Diana, thank you so much for having me. It’s been a pleasure, and I hope to collaborate.
MS. DIANA CAMPBELL: We do too. Thanks so much, Jerry. And this officially concludes the BrightFocus Macular Chat. Thanks for joining.